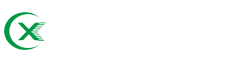દરેક પ્રોડક્ટ અમારા સંપાદકો દ્વારા પસંદ કરવામાં આવે છે. જો તમે લિંક દ્વારા ખરીદી કરો તો અમે કમિશન મેળવી શકીએ છીએ.
મેનૂ બાર તમને તમારા Mac ને એકીકૃત રીતે નેવિગેટ કરવામાં મદદ કરે છે, જે તમને તમારા તમારા સૌથી ઉત્પાદક સંસ્કરણ બનવાની મંજૂરી આપે છે.
પ્રોડક્ટ સપોર્ટ કૉલમમાં તમારું સ્વાગત છે, જે તમે પહેલેથી જ ઉપયોગ કરો છો તે ગેજેટ્સ અને સૉફ્ટવેરમાંથી સૌથી વધુ મેળવવામાં તમારી સહાય કરવા માટે સમર્પિત છે.
પછી ભલે તમે એક અનુભવી Mac વપરાશકર્તા છો અથવા હમણાં જ પ્રારંભ કરી રહ્યાં છો, એવી શક્યતા છે કે તમે તમારા મેનૂ બારનો ઉપયોગ તેની સંપૂર્ણ ક્ષમતા મુજબ નથી કરી રહ્યાં. પરિણામે, તમે તમારા જીવનને વધુ નિરાશાજનક બનાવો છો.
મેનુ બાર મેક સ્ક્રીનની ટોચ પર સ્થિત છે, જ્યાં તમામ મેનુઓ (Apple, File, Edit, History, વગેરે) સ્થિત છે. સૌથી જમણી બાજુના ચિહ્નો, જેને સ્ટેટસ મેનૂ કહેવાય છે, જેમ કે Wi-Fi અને બેટરી, છે. મેનુ બારનો પણ એક ભાગ.
સમજો કે જ્યારે બારની ડાબી બાજુનું મેનૂ કાયમી હોય છે, ત્યારે જમણી બાજુનું સ્ટેટસ મેનૂ અનંત રીતે કસ્ટમાઇઝ કરી શકાય છે. તમે મૂળભૂત રીતે તેને ઉમેરી, કાઢી નાખી શકો છો અને ફરીથી ગોઠવી શકો છો. તમે આ કરવા માંગો છો કારણ કે તમે તમારા Mac નો વધુ ઉપયોગ કરશો. , મેનુ બાર વધુ ગીચ બની શકે છે.
મેનૂ બાર તમને તમારા Mac પર એકીકૃત રીતે નેવિગેટ કરવામાં મદદ કરે છે, જે તમને તમારા માટે સૌથી વધુ ઉત્પાદક સંસ્કરણ બનવાની મંજૂરી આપે છે. તમને ભીડ અથવા ન્યૂનતમ ભીડ ગમશે. કોઈપણ રીતે, તમારા માટે શ્રેષ્ઠ કાર્ય કરવા માટે તેને કસ્ટમાઇઝ કરવામાં તમારી સહાય કરવા માટે નીચે તમને કેટલીક ઝડપી ટીપ્સ મળી શકે છે.
દરેક સ્ટેટસ મેનૂને નોટિફિકેશન સેન્ટરમાંથી દૂર કરી શકાય છે (બે યીન અને યાંગ આડા સ્ટેક સાથેનો સૌથી જમણો આઇકન).આમાં Wi-Fi, બ્લૂટૂથ, બેટરી, સિરી અને સ્પોટલાઇટ મેનૂ અને દેખાઈ શકે તેવા અન્ય કોઈપણ મેનૂનો સમાવેશ થાય છે. - સ્ટેટસ આઇકોન પર ક્લિક કરવાથી તમે તેને ડિલીટ કરી શકતા નથી, તમે કમાન્ડ કી દબાવીને મેનૂ બારમાંથી આઇકોનને ખેંચી શકો છો. પછી તેને અનક્લિક કરો અને તે અદૃશ્ય થઈ જશે. સમૃદ્ધિ.
સમાન આદેશ કી યુક્તિનો ઉપયોગ મેનૂ બાર પર કોઈપણ સ્થિતિ મેનૂને ફરીથી ગોઠવવા માટે કરી શકાય છે. ઉદાહરણ તરીકે, જો તમે બેટરી મેનૂ આઇકન શક્ય તેટલું ડાબે રાખવા માંગતા હો, તો ફક્ત કમાન્ડ કી દબાવી રાખો, બેટરી મેનૂ આઇકોન પર ક્લિક કરો અને પકડી રાખો. , અને તેને ડાબી તરફ ખેંચો. પછી ક્લિક રદ કરો અને તે ત્યાં હશે.
જો કોઈ કારણોસર તમે મેનુ બાર પર જે સ્ટેટસ મેનૂ દેખાવા માગો છો તે અસ્તિત્વમાં નથી. તમે તેને ખૂબ જ ઝડપથી ભરી શકો છો. તમારે ફક્ત સિસ્ટમ પસંદગીઓ ખોલવાની છે, ચિહ્નોમાંથી એક પસંદ કરવાનું છે, અને "બતાવો [ ખાલી] મેનુ બારમાં” બોક્સ તળિયે છે. દરેક આયકન તમને તેને મેનૂ બારમાં ઉમેરવાની મંજૂરી આપતું નથી, પરંતુ બ્લૂટૂથ, વાઇ-ફાઇ, વૉલ્યુમ અથવા બૅટરી મેનૂ આઇકનને મેનૂ બારમાં પાછા ઉમેરવાની આ એક સરળ રીત છે. .
જેમ તમે તમારા Macના ડોકને અદૃશ્ય કરી શકો છો, તેમ તમે મેનુઓ સાથે પણ તે જ કરી શકો છો. ફક્ત સિસ્ટમ પસંદગીઓ ખોલો, સામાન્ય પસંદ કરો અને પછી "ઓટો-હાઇડ અને મેનુ બાર બતાવો" બોક્સ પસંદ કરો. અહીં ફાયદો એ છે કે તમને વધુ ઉપલબ્ધતા મળે છે. સ્ક્રીન સ્પેસ કારણ કે મેનુ બાર અસ્તિત્વમાં નથી. અલબત્ત, તમે હજુ પણ તમારા કર્સરને સ્ક્રીનની ટોચ પર હોવર કરીને મેનુ બારને ઍક્સેસ કરી શકો છો.
બૅટરી આઇકન ડિફૉલ્ટ રૂપે સ્ટેટસ મેનૂ પર હોય છે, પરંતુ તે એટલું ઉપયોગી નથી. ચોક્કસ, તે બૅટરીનું સ્તર બતાવશે, પરંતુ તે નાનું છે અને એટલું ચોક્કસ નથી. સદનસીબે, તમે બૅટરી આઇકન પર ક્લિક કરી શકો છો અને "ટકાવારી પસંદ કરો" પસંદ કરી શકો છો. તમારી પાસે કેટલી બેટરી બાકી છે તે જુઓ. જો તમે જોયું કે તમારી MacBookની બેટરી ઝડપથી ખતમ થઈ રહી છે, તો તમે બેટરીને ખતમ કરી રહેલા પ્રોગ્રામ્સ જોવા માટે ઓપન એનર્જી સેવિંગ પ્રેફરન્સ પણ પસંદ કરી શકો છો.
તમે મેનુ બાર પર ઘડિયાળના દેખાવને કસ્ટમાઇઝ કરી શકો છો. ફક્ત સિસ્ટમ પસંદગીઓ ખોલો, "ડોક અને મેનૂ બાર" પસંદ કરો, પછી નીચે સ્ક્રોલ કરો અને વિન્ડોની ડાબી બાજુએ મેનૂ બારમાં "ક્લોક" પસંદ કરો. અહીંથી તમે કરી શકો છો. સમય વિકલ્પો હેઠળ ઘડિયાળને ડિજિટલથી એનાલોગમાં બદલો. તમે મેનુ બારમાં અઠવાડિયાની તારીખ અને દિવસ દર્શાવવા માંગો છો કે નહીં તે પણ પસંદ કરી શકો છો.
તમે મેનુ બાર ઘડિયાળનો દેખાવ બદલી શકો છો તે જ રીતે, તમે તારીખનો દેખાવ પણ બદલી શકો છો. ઘડિયાળના દેખાવને સમાયોજિત કરવા માટે ચોક્કસ સમાન પગલાંઓ (ઉપર) અનુસરો - સિસ્ટમ પસંદગીઓ > "ડોક અને મેનૂ" ખોલો બાર"> "ઘડિયાળ" - અહીંથી તમે પસંદ કરી શકો છો કે શું તમે મેનુ બારમાં તારીખ અને અઠવાડિયાનો દિવસ દેખાવા માંગો છો.
પોસ્ટ સમય: જુલાઈ-02-2022